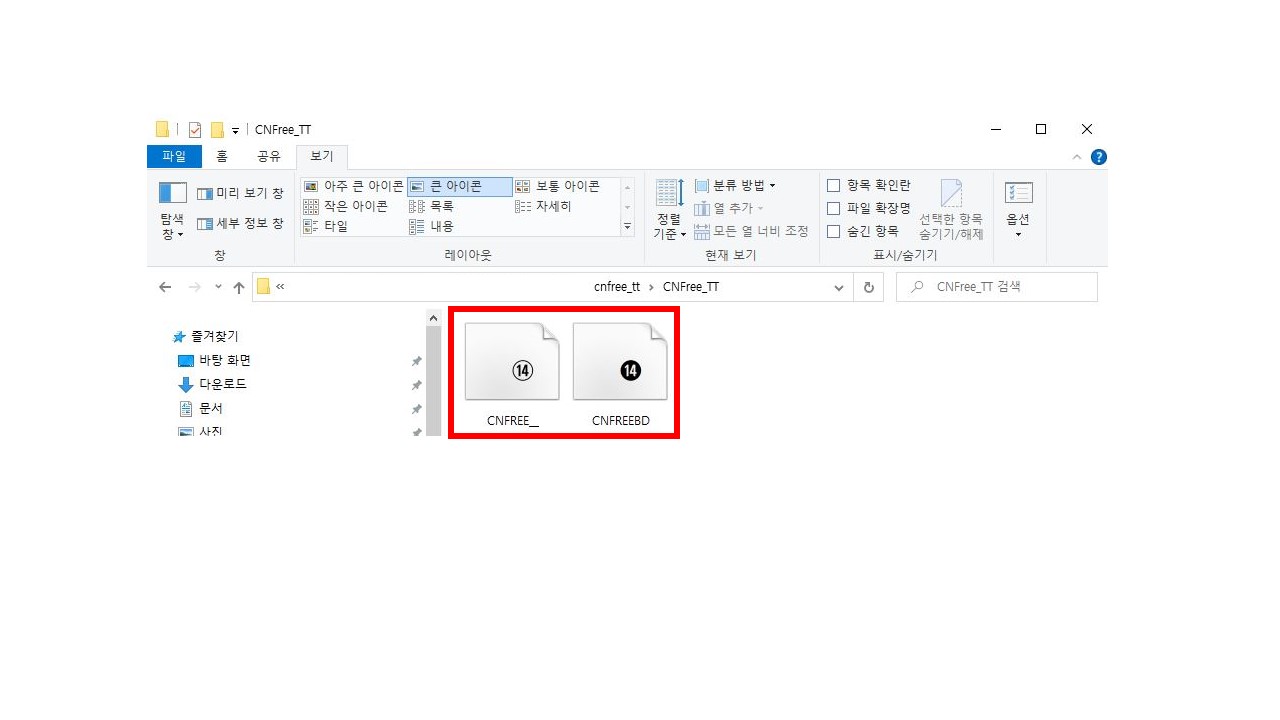-
엑셀에서 한자, 특수문자, 일본어, 원숫자 입력 하기!직장인에게 필요한 엑셀을 배우다 2021. 10. 5. 21:42반응형
엑셀에서 모든 문서를 작성하시는 분들한테는 한자, 특수문자, 일본어, 원숫자가 필요합니다. 엑셀에서 입력하는 방법을 알아보겠습니다.
첫째, 한자어 입력하기
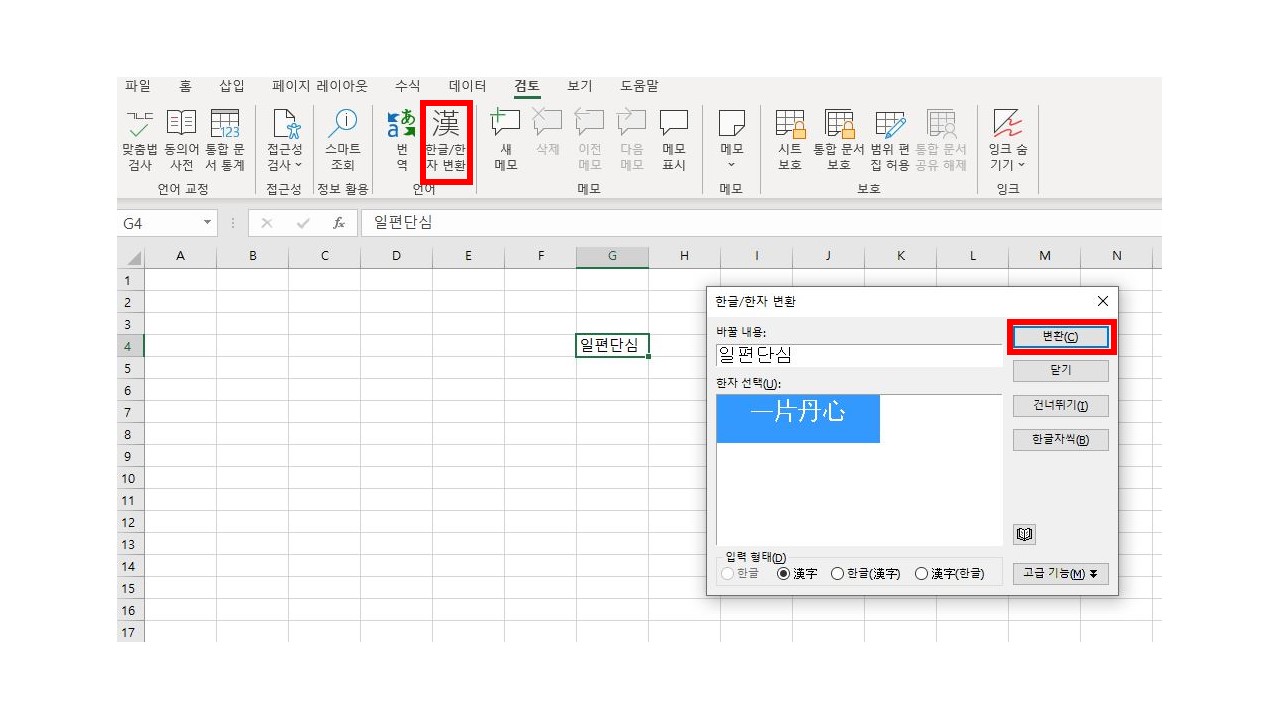
1. 변환하고자 하는 한글을 입력한 뒤에 <검토> 메뉴에서 [한글/한자 변환] 버튼을 누르면 됩니다. [변환] 버튼을 누르면 바로 변환되고, [한글자씩] 버튼을 눌러 한글자씩 변환할 수도 있습니다. 고급 기능을 사용하시면 지원하지 않는 한자를 등록하여 입력할 수 있습니다.
단축키 : Ctrl + Alt + F7
두 번째, 특수문자 입력하기
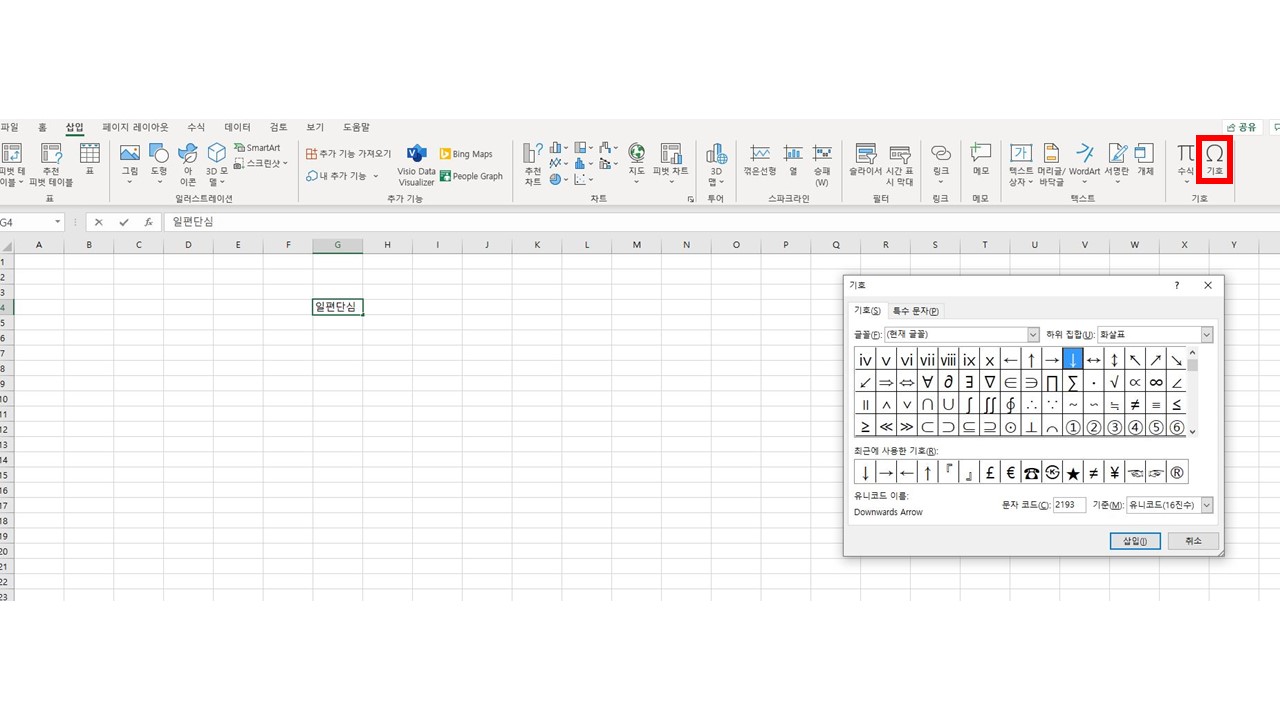
1. <삽입> 메뉴에서 [기호] 버튼을 누르면 됩니다. 글꼴(Webdingd, Windings1~3)에 따라 지원되는 특수문자가 다르니 찾는 특수문자가 없다면 글꼴에서 찾아보면 됩니다.
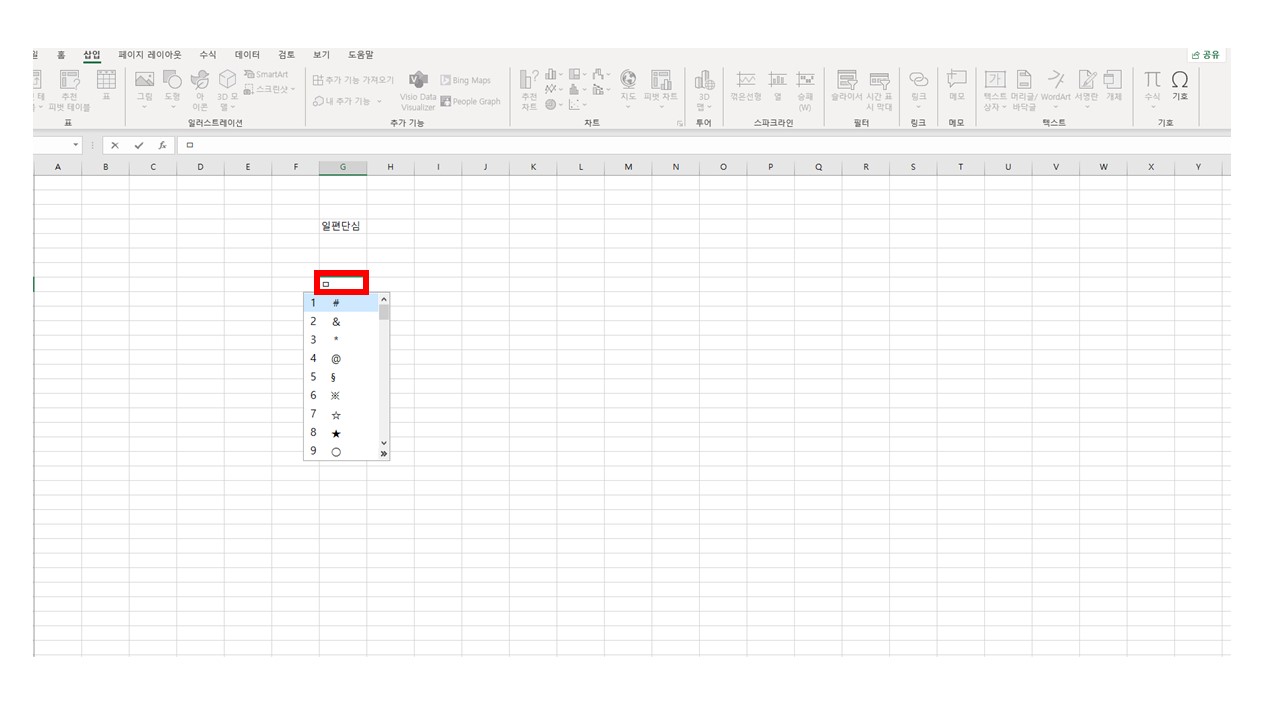
2. 더 쉬운 방법으로는 ㅁ, ㄴ, ㅇ, ㄹ과 같이 자음을 입력한 뒤 키보드의 [한자] 키를 누르는 것 입니다. 여기서 [Tab] 키를 누르면 특수문자가 확장됩니다.
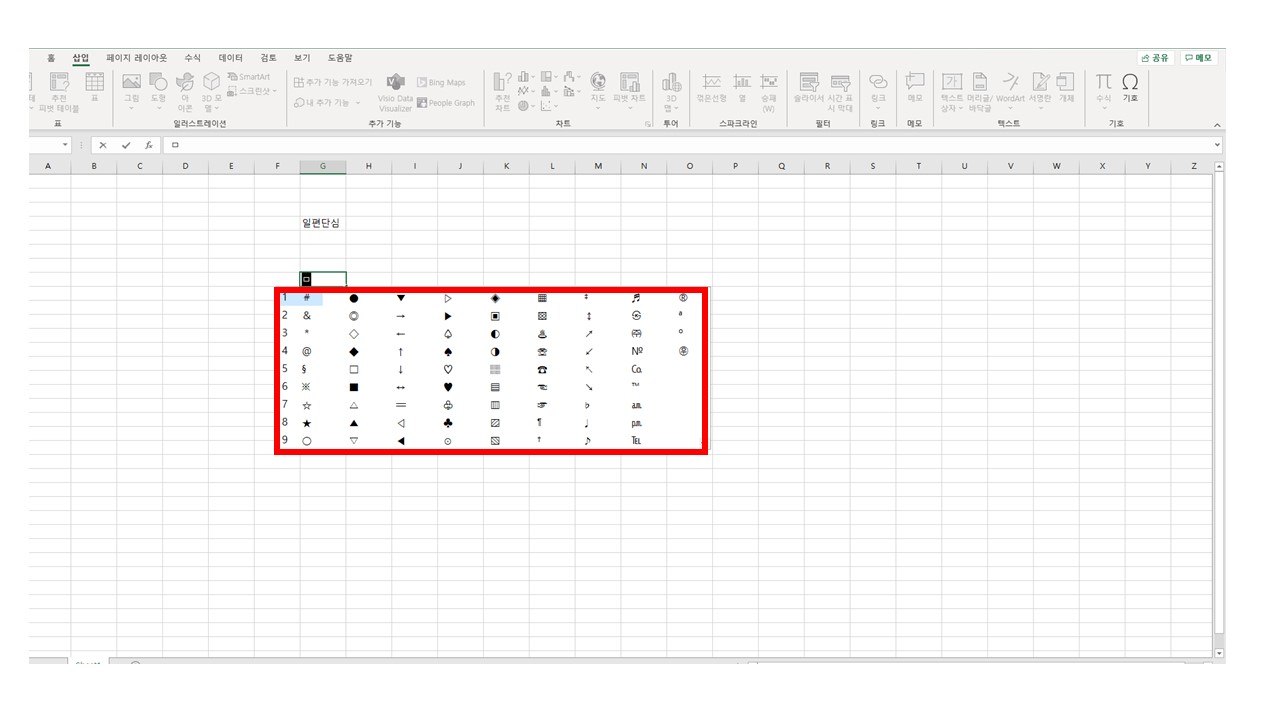
3. [Tab] 키를 눌렀을 때 확장된 모습입니다.
세 번째, 일본어 입력하기
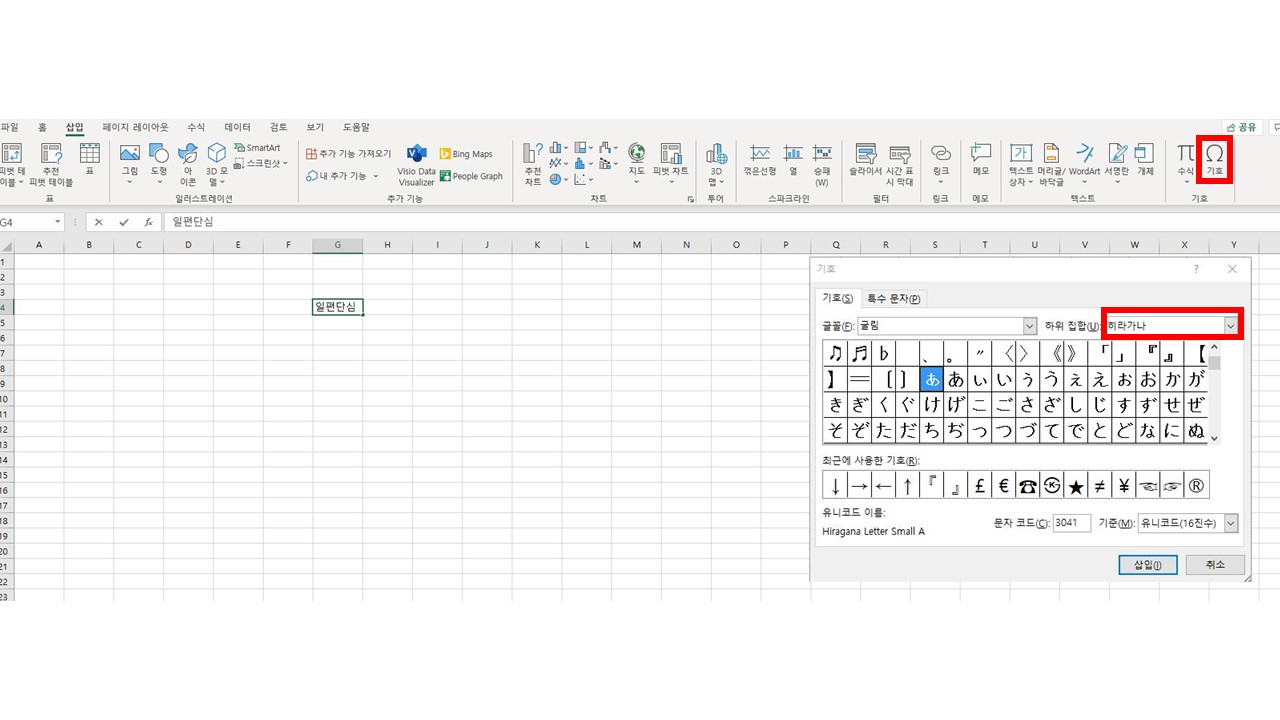
1. 일본어 입력은 특수문자와 비슷합니다. <삽입> 메뉴에서 [기호] 버튼을 누르고 하위 집합에서 (히라가나) 또는 (가타카나)를 클릭하여 원하는 일본어를 입력하면 됩니다.
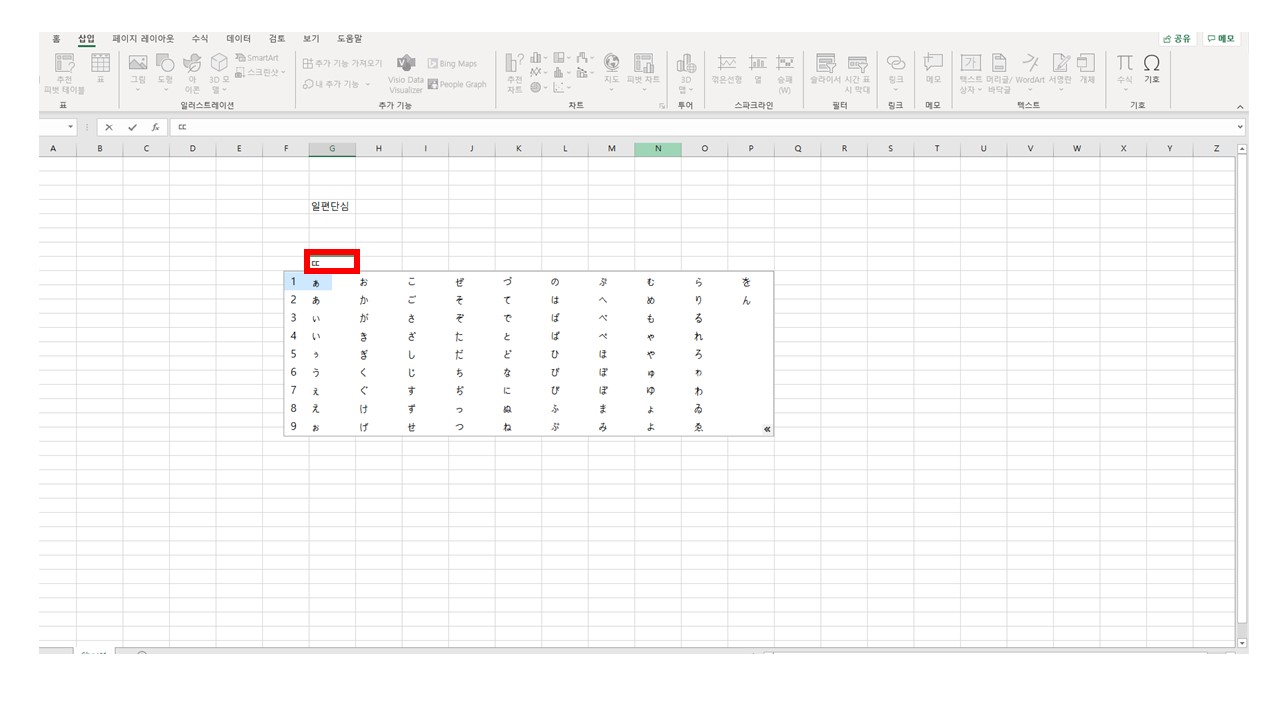
2. 좀 더 쉽게 일본어를 입력하려면 "ㄸ"을 입력 후 키보드에서 [한자] 키를 누르면 됩니다. 역시 키보드에서 [Tab] 키를 누르면 확장됩니다.
네 번째, 원숫자 입력하기
1. 첨부된 파일을 다운 받아 압축을 풉니다. C:/Windows/Fonts에 복사해도 되지만 파일을 클릭해도 됩니다.

2. 파일을 클릭하면 [설치] 버튼을 눌러 설치해 줍니다.
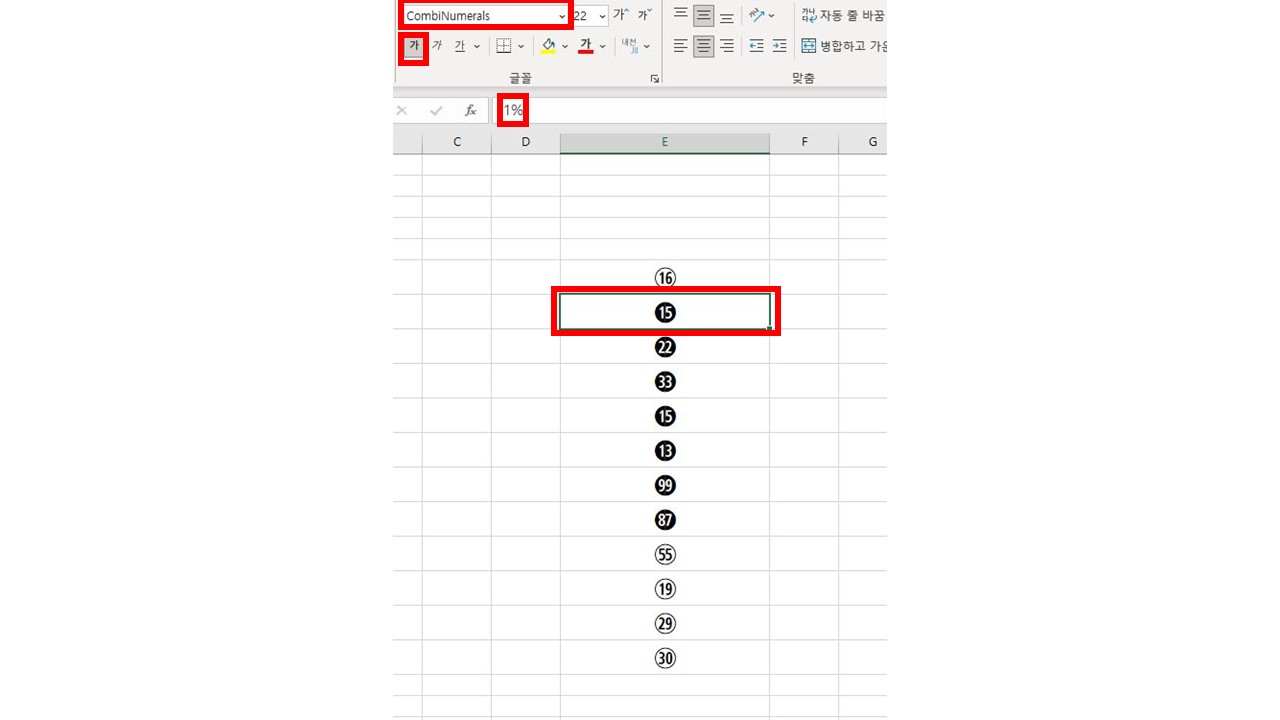
3. 엑셀을 종료한 뒤에 다시 들어가 보면 글꼴이 설치되어있는 걸 확인할 수 있습니다. CombiNumerals 글꼴을 선택하고 여기서 숫자 1 + Shift +5를 순서대로 누르면 15의 원문자가 생성되는 것을 확인할 수 있습니다. 굵게를 누르면 검은색 원숫자가 됩니다.
*이렇게 새로운 글꼴을 다운 받는 이유는 특수문자는 1~15까지만 원문자를 제공하기 때문입니다.
반응형'직장인에게 필요한 엑셀을 배우다' 카테고리의 다른 글
엑셀에서 클립보드를 활용하여 원하는 만큼 복사 붙여넣기! (0) 2021.10.09 엑셀에서 비식별화 하기 및 셀 색깔 일괄 바꾸기! (0) 2021.10.07 엑셀에서 텍스트를 숫자로 변환하기 (0) 2021.10.03 엑셀 입력폼을 사용해서 폼나게 입력해 보자! (0) 2021.09.28 엑셀에서 이동할 때 사용하는 단축키 (0) 2021.09.26